Step 1: Setting Google Account
For using Google Docs you have to setup a Google account (if you does not have one). It is free to signup a Google Account, and with it you can access GMAIL, Maps, Youtube, as well as GDrive.
To create a Google Account you can use (http://docs.google.com) this link. You will get the screen as shown in Figure 7.5
Enter your information and follow the suggestion. After creating the Google Account login and get access to google Drive screen.
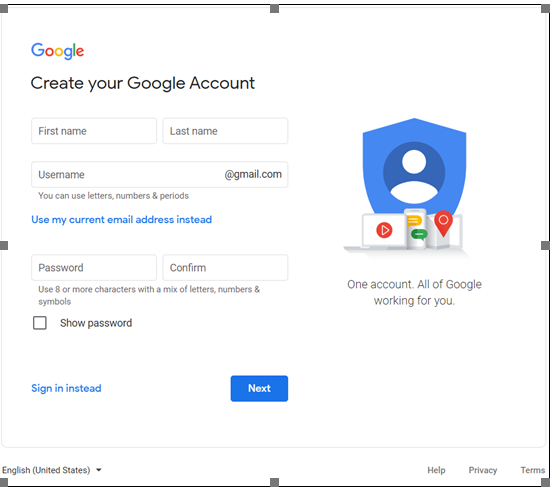
Figure 7.5 Google Account Interface (home)
Step 2: Starting Google Docs
There are a different ways to get to Google Docs, contingent upon your gadget. You can download the application from the App Store or Google Play, or click on the Google Apps symbol in the upper-right corner of the Google landing page. You should then tap the Docs button — you might need to look down inside the menu that pops-up or click More From Google in that equivalent pop- up menu to see it.
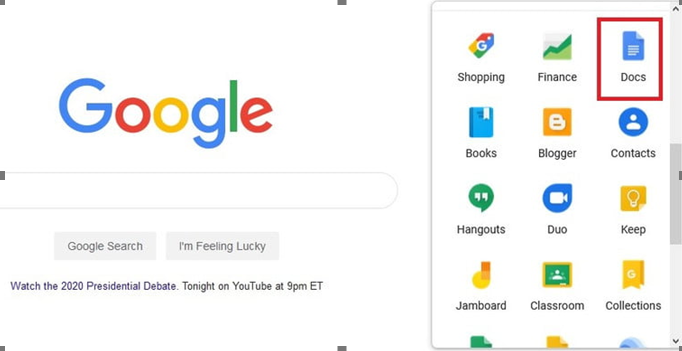
Figure 7.6 Google Docs Launching Dashboard
Step 3: Creating a New Document
To make a new document,
• Click the blank page with the multicolored Addition sign inside it, which is located on the upper-left side of the main Google Docs page.
• After that a blank page icon with the multicolored addition sign will pop up again at the top of your screen. Click on that to open a new document.
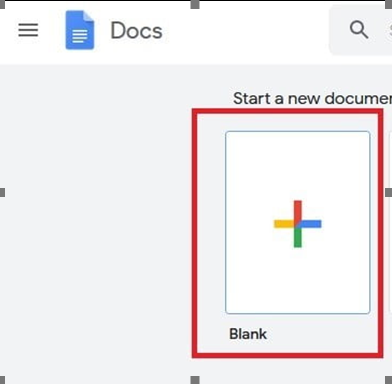
Figure 7.7 Creating a new document
Step 4: Working on a new document
Once you’ve created a document, you can work on it.
• Click Untitled Document in the upper-left corner to add a title to your document.
• You can also adjust the font type, text size, and much more via the Toolbar at the top of the page. If those options are hidden, click the downward-facing Arrow in the upper-right corner to display them.
• Any changes made to your file will be saved automatically to the Google cloud platform. And you can access that file from any of your devices that has an internet connection.
• If you look to the right of your document’s title at the top of the screen, you should either see Saving… or Saved to Drive. Wait for the second message to appear before exiting out to ensure all your work has been saved.
• You can also use shortcut keys to format your document
o Bold — Ctrl+B
o Italic — Ctrl+I
o Underline — Ctrl+U
o Strikethrough — Alt+Shift+5
o Subscript — Ctrl+,
o Superscript — Ctrl+.
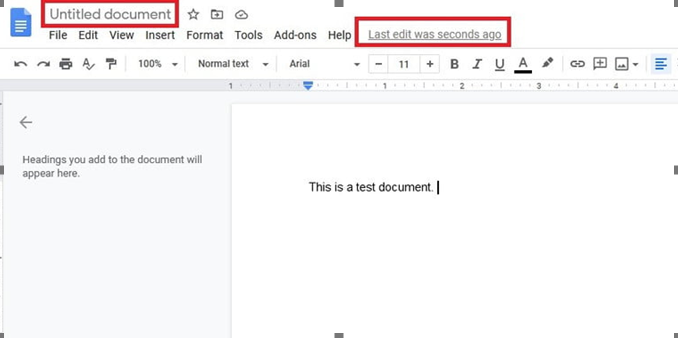
Figure 7.8 New document in Google Docs