To start to set up a LinkedIn account first, go to https://www.linkedin.com/ to get started. It will give you the option to log in, or sign up. Being that you’re a first-time user, you’ll need to sign up.
[1] Create your account
To create your account, you’ll need to provide your name, password and email address. You can do this either on your desktop or through the LinkedIn mobile app.
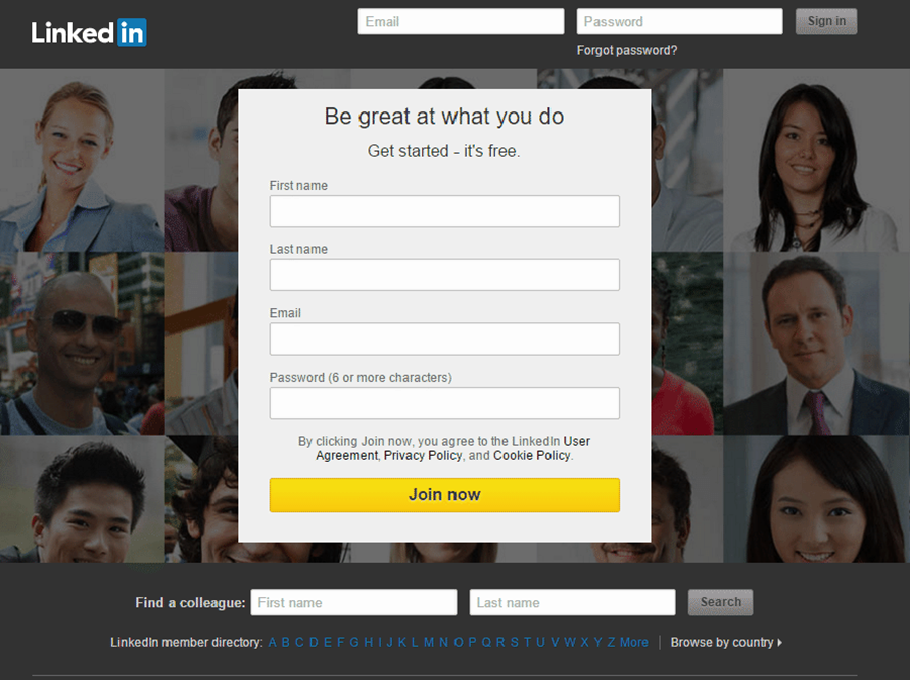
Fig. 8.1 LinkedIn Account Creation (Startup) Page
[2] Choose a strong password
Next, create a strong password that will protect your account from harm. One of the most common ways that hackers break into computers is by guessing passwords. Simple and commonly used passwords enable intruders to easily gain access to and control of social media profile.
[3] Create an eye-catching Headline
Most people do not pay enough attention to it, but a LinkedIn Headline can help you find a dream job. By changing the profile name, you can catch the manager's attention. So, you have just 120 characters to say something meaningful, allowing you to stand out from other LinkedIn profiles and get admitted to try and see your page. Therefore, the better your title, the more likely you are to interview.
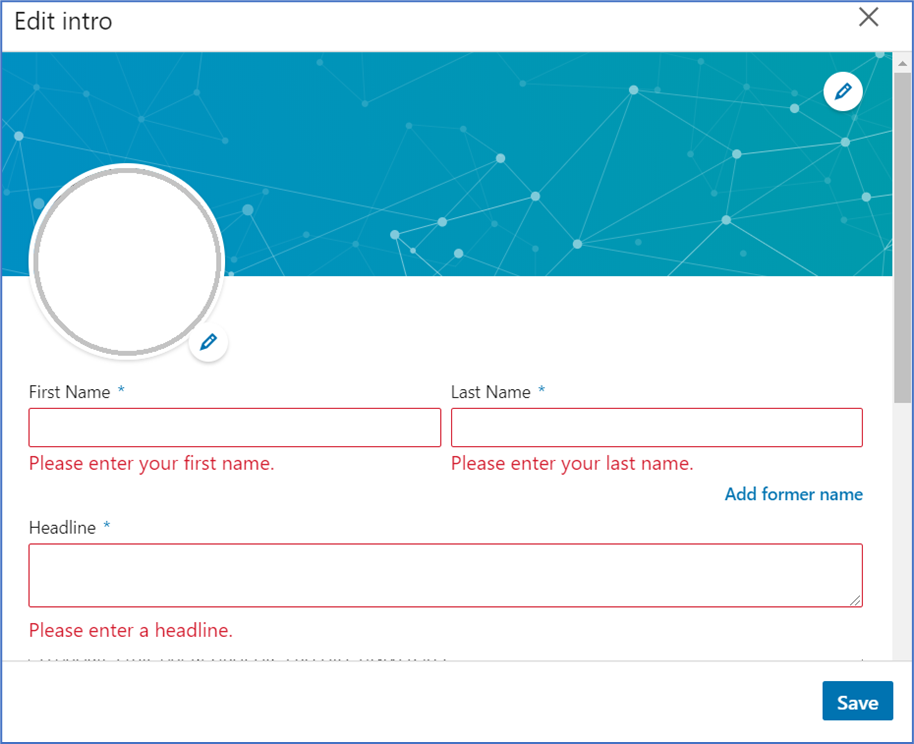
Fig. 8.2 LinkedIn Name, Photo & Headline updating Page
[4] Add a profile picture
The LinkedIn profile picture is one of the most important elements of your profile. A good LinkedIn photo is a must because it is your calling card. People with the default gray avatar have a major disadvantage. They will probably never get in touch. Instead, people with a good profile photo are seen many times more. Uploading your photo from your mobile or laptop with a simple click is not so difficult or time consuming.
But make sure you choose the right professional photo for your page. No selfie or photo with your dog or relatives. A photo is a way that you introduce yourself to hiring managers and it can create your first strong perception of yourself as a candidate and a professional. This is to be up to date with no distracting background. Your photo should be small and most beneficial for your profile will be a headshot with a face and shoulders. Put on your business attire and smile, be friendly and relax.
[5] Add a profile Summary
Think of your LinkedIn summary as the objective section of your resume: In just a few sentences, it should give the reader a clear idea of who you are, what sets you apart and what you are looking for from the viewer.
LinkedIn Profile Summary is one of the things that people see when they visit your profile. This is part of the introductory business card at the top of your profile which includes your name, photo, title, most recent company, education and contact information. This information is "above the fold" on both desktop and mobile, meaning that one does not have to scroll down to find it.
When most users visit your profile, they will see the first 300 characters or your summary. However, the LinkedIn recruiter shows the entire summary by default.
Getting started on LinkedIn-
By now, your profile is set up, your header is the right size for optimal display, and you have a username that is both fun and informative. Now, it’s time for the real fun and the reason people come to this site: tweeting.
[1] Home
Whenever you sign in on LinkedIn, your homepage will appear. From here, you can see recent posts and updates from your connection, as well as icons that allow you to navigate LinkedIn quickly. You can also post status updates, get trending news and access the LinkedIn Help Centre.
[2] Profile
Your profile page is effectively a digital resume, and that's what other people see when they find you on LinkedIn. After clicking on your photo, you can-
• Add your profile information,
• Edit a photo, and
• Change your career interests, among other things.
Whenever someone looks at your profile, you will be notified who saw it and which company they work for.
Tips for effective Profile-
These tips will help to complete and improve your profile. Keep in mind that there is no right or wrong way to use LinkedIn, so you have to experiment to find out what works for you.
• Keep your profile updated. Ensure that your LinkedIn profile information is updated and corresponds to your resume details. This will make it easier for an employer to match your resume with your LinkedIn profile. In addition, because a LinkedIn profile does not have a length restriction, you can also add details and status that you cannot fit on your resume.
• Add relevant skills. LinkedIn makes it easy to add skills to your profile page. Examples of skills you will add can include problem solving, robust communication, and computer software - Microsoft Office, Photoshop, QuickBooks, etc. Your connections can also support you for the skills you add to your profile.
• Ask for recommendations. A recommendation is a short comment written by another LinkedIn member that will appear on your profile. When seeking a recommendation, try to reach people who are familiar with your talent, skills and performance in the workplace. You can also review this lesson on getting references from our job application tutorials to learn more about the best approach to recommendation.
[3] Searching
You can use the search box to view anything on LinkedIn, including people, job openings, and company pages. Just type in your search term, then click on the magnifying glass or press Enter on your keyboard. LinkedIn will also suggest jobs, people and groups based on your search term.
[4] My Network
From here, you can search for people you know on LinkedIn and add them as connections. You can also find hashtags from other LinkedIn users, and groups to follow any pending invitations. If you want to sync your email contacts to LinkedIn, you can do the same in the Personal Contact box.
[5] Connection
To add a connection to LinkedIn, select My Network at the top of the screen. A list of people you know will appear, along with any connection invitation you may have. If you see someone you want to connect to, just click Connect. You can search for anyone and click Connect on their profile.
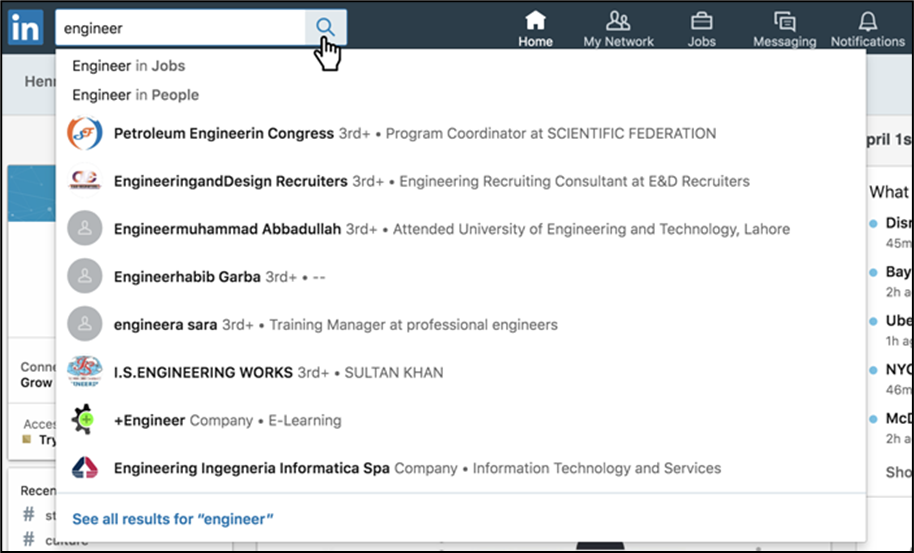
Fig. 8.3 LinkedIn Search Tab
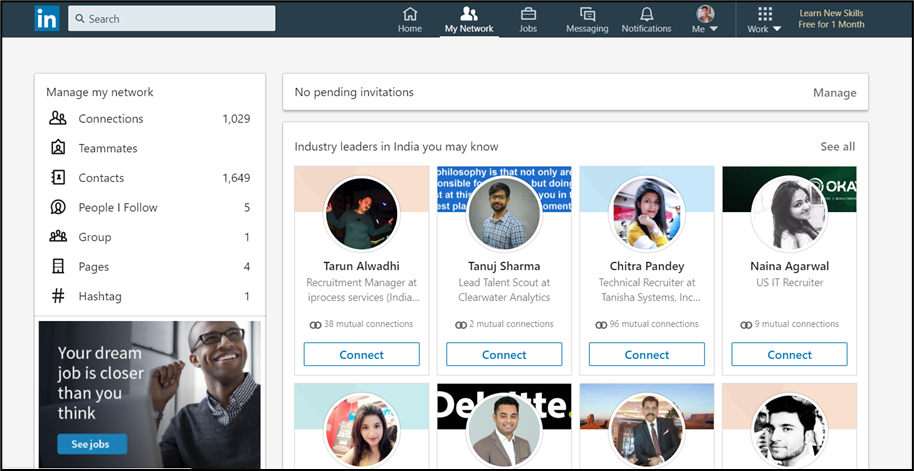
Fig. 8.4 LinkedIn Network Tab
A dialog box will appear, and you can attach a personal message to your invitation if you want. We recommend including a message with every connection request so the person knows who you are and why you want to connect. Otherwise, it may seem like you're simply networking for its own sake. Once your message is finished, click Done.
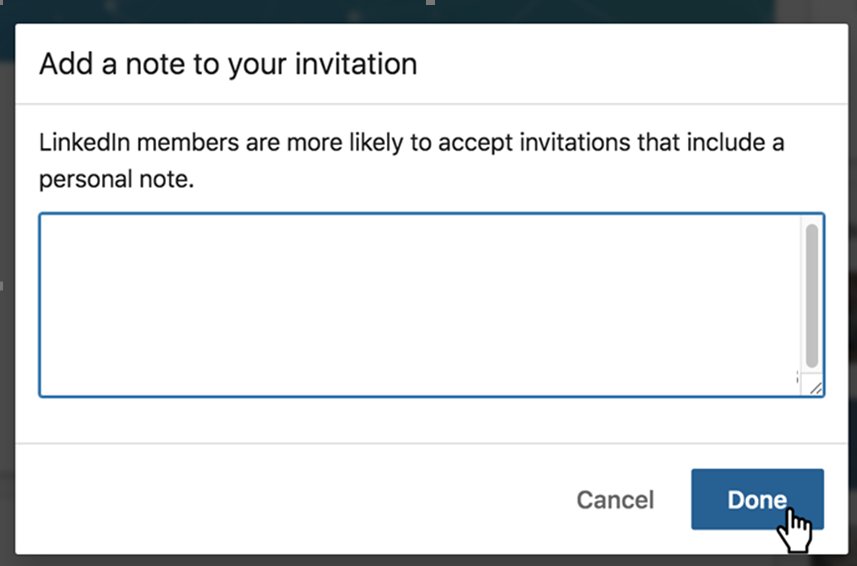
Fig. 8.5 Adding note to your invitation
[6] Jobs
By clicking the Jobs icon, you can use LinkedIn's job search tool to view openings posted on the site. This tool allows you to sort your search results by location, experience level, and other types of filters. It lets you track the positions you've applied for, browse job recommendations and review recent searches.
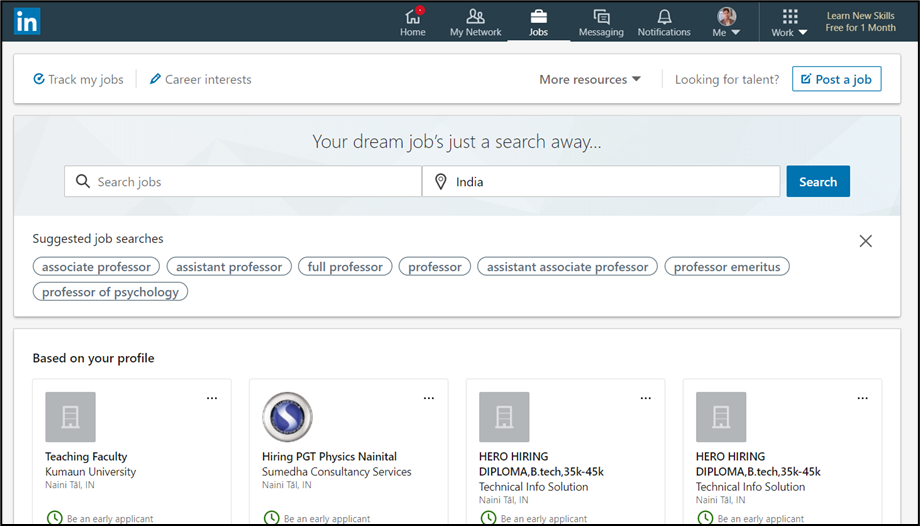
Fig. 8.6 LinkedIn Job Tab
[7] Messaging
This allows you to review all your LinkedIn messages. LinkedIn automatically adds your messages to categories, such as connection status, in-mail, and spam. This can be helpful if you regularly receive a lot of messages. The messaging page also allows you to send messages and send files for your connection.
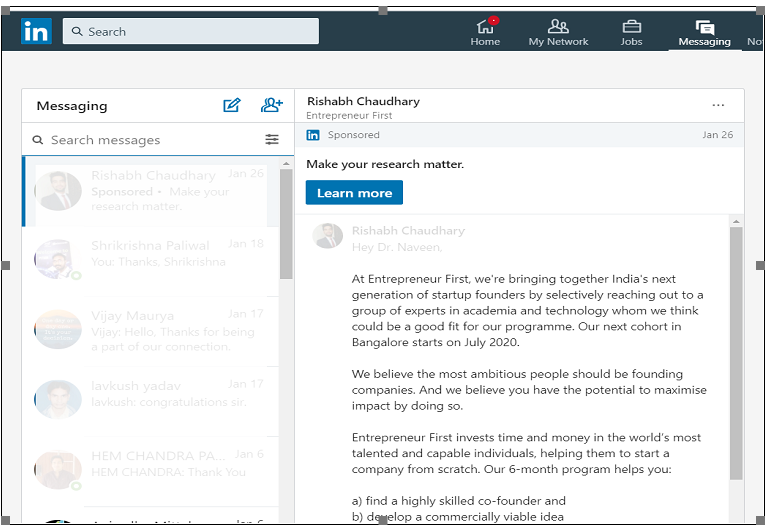
Fig. 8.7 LinkedIn Messaging Tab
[8] Notification
This icon shows your recent notifications. For example, if someone views your profile, you will see who saw it and when. Whenever you receive a new notification, this icon will show a red dot, which will remain until you review your notifications.
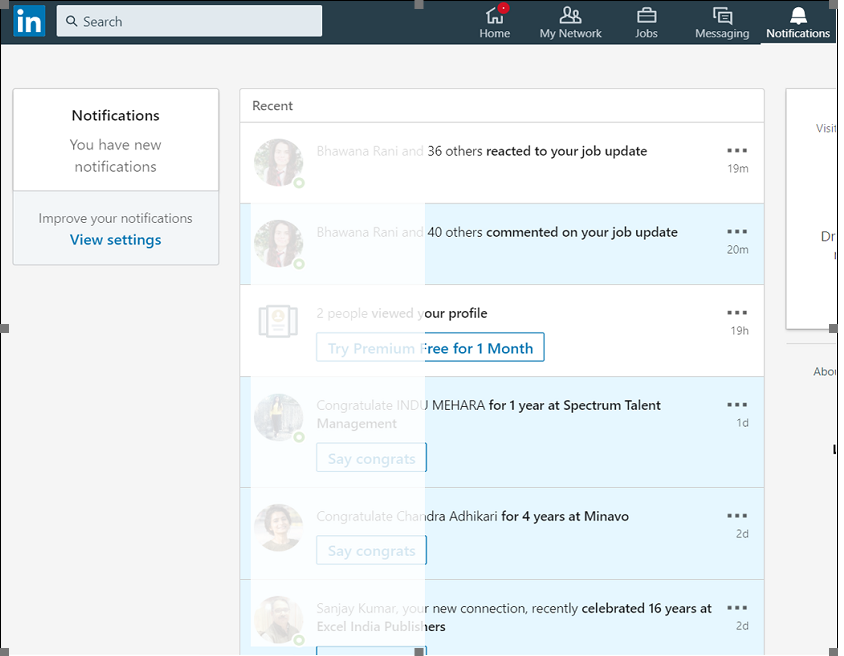
Fig. 8.8 LinkedIn Notification Tab
[9] Me Icon
Through the Me icon, you can quickly change your basic settings, privacy preferences, and more advanced account options. You can also manage your post history, change your preferred language on LinkedIn, and sign out of your account.